Voice Activated Programs: Text to Read and Read to Text
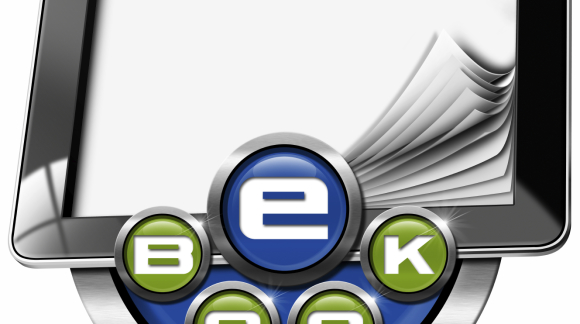
Did You Know Your Computer Can Listen to Your Voice?
Similar to your iPhone, your computer – both Mac and PC – have voice-activated programs built into the operating system. They were developed originally as part of the Americans with Disabilities Act (ADA) to allow computing accessibility for persons with learning and physical limitations or disabilities. These programs provide benefits that are similar to Apple’s voice dictation software, Siri.
You don’t need to download anything, but it can take some getting used to, as it is a bit different than traditional typing and computer use. If this is your first time using the software, bring your patience. It may take a few days for your computer to get accustomed to your voice.
Siri was born in 2011, but the programs on your home computer have been around for a lot longer, and they can do more than type what you speak, which is the most popular use for the programs. You can also navigate your desktop and browser, eliminating the need for a mouse in many situations. There are professional speech dictation programs, but the standard versions on your home computer work well if you are not using the software professionally.
Turning on Voice Activation
If you are on a PC (most Vista and 7 computers):
- Navigate to your computer’s Control Panel and click “Ease of Access”
- The resulting pop-up will have five options: (1) Start Speech Recognition; (2) Set-Up Microphone; (3) Take Speech Tutorial; (4) Train Your Computer to Better Understand You; (5) Open the Speech Reference Card
If you have not already, you should set up your microphone and take the speech tutorial. If you click on each option, a series of prompts will walk you through the configuration process. After the software is configured, you will be ready to test the voice activation software.
> Check out the screenshots for setting up dictation on your PC.
If you are on a Mac:
- Navigate to System Preferences and click “Speech”
- Open the “Speech Recognition” tab at the very top
- Turn on “Speakable Items”
- Click the “Calibrate” button and adjust the slider until the volume is to your liking
After you have adjusted the volume you can choose a voice for your Mac from the provided list (this is optional, as there is a default setting).
> Check out the screenshots for setting up dictation on your Mac.
What Can Voice Activation Do?
There are hundreds of commands you can give the computer. Below is a list of commands that you are more likely to use:
- Log me out
- Open my browser
- Open a document
- Get my mail
- Insert the date
- Scroll up/down
- Email [insert name]
- Undo
- Tell me a joke
- Change applications
- Move a page up (scroll)
When turning on the voice activation (on either a PC or a Mac), a list of acceptable commands appears as part of the set up process.
Whether you are looking to get your homework done quicker, reestablish your ability to use the computer, need help due to a learning or physical disability, or just trying something new, the voice activation software on your computer is easy to use and can save you time while working on the computer.
Additional Resources
- 2015 Best Voice Recognition software review, by toptenreviews.com
- Dragon Naturally Speaking Home 13.0, English, by Nuance Communications, Inc.
- Voice Reading (Read aloud), by noinnion
- Fully Integrated Back-End Speech Recognition Fusion Speech, by dolbey.com
- Natural Reader, by naturalreaders.com
- How to Enable and Use text to Speech on iPhone & iPad, by osxdaily.com
- Text to Speech Apps for iPad, by appadvice.com
Videos
- Hear Text Read Aloud with Narrator, by windows.microsoft.com
- Speech Recognition Software, by TheDoDCap
- How to Make Microsoft Word Talk, Read, Speak Aloud with Text-to-Speech, by Latisha Alford
Education
- The Voice of the Web, by readspeaker.com
- Education, Improve Learning Outcomes With Text-to-Speech, by ivona.com
- 19 Free Text to Speech Tools for Educators, by eLearning Industry
Books
- The Complete “Kindle for iPhone” User’s Guide, by Stephen Windwalker
- Turn Your Test to Audio with Audacity, by Joe Oye
- Audiobook Narrator: The Art of Recording Audio Books, by Barbara Rosenblat & Dan O’Day
Apps
- Voice Tex Pro, by voicethis.com, available on the App Store for a fee
- Spy Every Call your Partner, Employees or Kids are Making or Receiving-Live, by cell-spy-stealth.com, available on any type of mobile phone for a fee
- Speak it! Text to Speech, by Future Apps Inc., available on iTunes for a fee
- iSpeech – Text to Speech, by iSpeech, Inc. available on iTunes for free
